Cara menginstal WordPress di Localhost
Untuk menginstal WordPress di localhost ada dua cara, tapi sebelum melakukan cara-cara tersebut usahakan untuk mengupdate Apache Server, PHP, MySQL dan phpMyAdmin anda ke versi yang terbaru.Yang perlu di siapkan untuk instalasi WordPress ini adalah CMS Blog WordPress ikuti link untuk mendownload.
Selanjutnya adalah database, untuk membuat database anda bisa mengikuti petunjuk tentang Membuat MySQL Database di Localhost.
Kemudian User dan Password MySQL adalah data yang kita buatkan ketika menginstal MySQL atau data yang kita masukkan di dalam file pengaturan phpMyAdmin.
Setelah WordPress selesai di download ekstrak file tersebut. Maka secara default file tersebut akan berada di sebuah folder dengan nama "Wordpress".
Buka folder tersebut kemudian pindahkan file-file di dalamnya termasuk ketiga folder yaitu wp-admin, wp-content dan wp-includes ke root server.
Jika anda mengikuti tutor yang ada di blog ini tentang Cara menginstal Apache Server maka root servernya ada di "D:\My Websites". Jadi semua file dan folder tersebut akan berada di dalam folder "D:\My Websites".
Instal WordPress
Menginstal WordPress cara pertama.
Buka browser ketikkan "http://localhost" atau "localhost" di address bar, maka akan tampil jendela seperti berikut.
Dinyatakan bahwa pengaturan WordPress atau wp-config.php belum ada jadi kita di suruh untuk membuatkannya, klik "Create a Configuration File".
Sebelum pengistalasian, kita diingatkan untuk mempersiapkan data-data seperti yang telah kita sebutkan sebelumnya, diantaranya:nama database, user, password dan host. Bila sudah lengkap klik "Let’s Go!"
Isikan dengan data-data yang sudah disiapkan. Untuk Database Host isikan dengan "localhost". Untuk Table Prefix biarkan saja, namun bila kita ingin menginstal WordPress di folder lain dan menggunakan database yang sama maka kita harus mengganti namanya, tidak boleh sama. Setelah selesai diisi klik "Submit".
WordPress akan memeriksa dan memproses data-data yang kita masukkan, bila tidak ada kesalahan maka akan tampil jendela seperti diatas, klik "Run the install"
Isikan titel dari blog di Site Title, Username dan Password adalah data yang selalu kita butuhkan ketika ingin mengelola blog kita, jadi jangan sampai lupa. Your E-mail dan Privacy tidak terlalu penting karena adanya di localhost. Selanjutnya klik "Install WordPress"
Maka akan tampil jendela seperti diatas, bahwa penginstalasian WordPress telah berhasil dengan sukses. Bila kita mengosongkan Password sebelumnya maka WordPress akan secara otomatis membuatkannya untuk kita. Untuk mulai menggunakan blog klik "Log In"
Kemudian masukkan Usename dan Password, klik "Log In"
Menginstal WordPress cara kedua.
Kita juga bisa menginstal wordpress dengan cara mengedit wp-config-sample.php yang ada di "D:\My Websites" terlebih dahulu.
Buka file tersebut kemudian cari baris berikut ini dan isikan dengan data-data yang kita miliki.
define('DB_NAME', 'nama_database');
define('DB_USER', 'username');
define('DB_PASSWORD', 'password');
define('DB_HOST', 'localhost');Buka browser, di address bar ketikkan "http://localhost" maka kita akan dibawa langsung ke jendela penginstalasian seperti yang sebelumnya yaitu Install WordPress



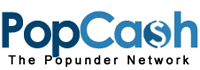
EmoticonEmoticon