ome of these Command Prompt tricks and hacks are
special features or uses of the Command Prompt itself, while others are
just neat or relatively unknown things you can do with certain commands.
Enjoy!
1. Use Ctrl-C to Abort a Command
Just about any command can be stopped in its tracks with the abort command: Ctrl-C.
If you haven't actually executed a command, you can just backspace and erase what you've typed, but if you've already executed it then you can do a Ctrl-C to stop it.
Warning: Ctrl-C isn't a magic wand and it can't undo things that aren't undoable, like a partially complete format command. However, for things like the dir command that seem to go on forever or questions you're asked at the prompt that you don't know the answer to, the abort command is an excellent Command Prompt trick to know.
If you haven't actually executed a command, you can just backspace and erase what you've typed, but if you've already executed it then you can do a Ctrl-C to stop it.
Warning: Ctrl-C isn't a magic wand and it can't undo things that aren't undoable, like a partially complete format command. However, for things like the dir command that seem to go on forever or questions you're asked at the prompt that you don't know the answer to, the abort command is an excellent Command Prompt trick to know.
Ads
How to hide your IP?HideYourIPAddress.netWith our simple award winning software. Easy. Special offer today⇒ Trace IP Addresswhatismyipaddress.com1) Enter IP Address 2) See location, ISP & more
Pusat Jual Beli Komputerwww.berniaga.comPembeli & penjual sama untungnya, Di berniaga, Jual Beli se-Indonesia
2. View a Command's Results One Page (or Line) at a Time
Ever
run a command, like the dir command, that produces so much information
on the screen that it's almost useless? You're not alone.
One way around this is to execute the command in a special way so whatever information is generated is shown to you one page, or one line, at a time.
To do this, just type the command, the dir command for example, and then follow it with the pipe redirection operator and then the more command.
For example, executing dir /s | more will generate the thousands of lines of results that you expect from the dir command, but the more command will pause each page of results with -- More -- at the bottom of the page, indicating that the command is not done running.
Just press the space bar to advance by page or press the Enter key to advance one line at a time.
See Command Prompt Trick #7 below for a different solution to this problem.
One way around this is to execute the command in a special way so whatever information is generated is shown to you one page, or one line, at a time.
To do this, just type the command, the dir command for example, and then follow it with the pipe redirection operator and then the more command.
For example, executing dir /s | more will generate the thousands of lines of results that you expect from the dir command, but the more command will pause each page of results with -- More -- at the bottom of the page, indicating that the command is not done running.
Just press the space bar to advance by page or press the Enter key to advance one line at a time.
See Command Prompt Trick #7 below for a different solution to this problem.
3. Run Command Prompt as an Administrator Automatically
Many commands require that you execute them from an elevated Command Prompt in Windows - in other words, execute them from a Command Prompt that's run as an administrator.
You can always right-click on any Command Prompt shortcut and choose Run as administrator but creating a shortcut to do the same thing can be a huge time saver if you're a frequent Command Prompt power user.
To complete this Command Prompt trick, just create a Command Prompt shortcut on the desktop, enter the shortcut's properties and then select the Run as administrator box located in the Advanced button on the Shortcut tab.
You can always right-click on any Command Prompt shortcut and choose Run as administrator but creating a shortcut to do the same thing can be a huge time saver if you're a frequent Command Prompt power user.
To complete this Command Prompt trick, just create a Command Prompt shortcut on the desktop, enter the shortcut's properties and then select the Run as administrator box located in the Advanced button on the Shortcut tab.
4. Become a Command Prompt Power User with Function Keys
The
fact that the function keys actually do something in the Command Prompt
is maybe one of the best kept secrets about the tool:
F1: Pastes the last executed command (character by character)
F2: Pastes the last executed command (up to the entered character)
F3: Pastes the last executed command
F4: Deletes current prompt text up to the entered character
F5: Pastes recently executed commands (does not cycle)
F6: Pastes ^Z to the prompt
F7: Displays a selectable list of previously executed commands
F8: Pastes recently executed commands (cycles)
F9: Asks for the number of the command from the F7 list to paste
Command Prompt Trick #17 is full of arrow key shortcuts, a few of which are similar to these function key tricks.
F1: Pastes the last executed command (character by character)
F2: Pastes the last executed command (up to the entered character)
F3: Pastes the last executed command
F4: Deletes current prompt text up to the entered character
F5: Pastes recently executed commands (does not cycle)
F6: Pastes ^Z to the prompt
F7: Displays a selectable list of previously executed commands
F8: Pastes recently executed commands (cycles)
F9: Asks for the number of the command from the F7 list to paste
Command Prompt Trick #17 is full of arrow key shortcuts, a few of which are similar to these function key tricks.
5. Hack the Prompt Text
Did
you know that the prompt itself in the Command Prompt is completely
customizable thanks to the prompt command? It is, and when I say
customizable, I mean really customizable.
Instead of C:\>, you can set the prompt to any text you want, have it include the time, the current drive, the Windows version number, you name it.
One useful example is prompt $m$p$g which will show the full path of a mapped drive in the prompt, alongside the drive letter.
You can always execute prompt alone, without options, to return it to its sometimes boring default.
Instead of C:\>, you can set the prompt to any text you want, have it include the time, the current drive, the Windows version number, you name it.
One useful example is prompt $m$p$g which will show the full path of a mapped drive in the prompt, alongside the drive letter.
You can always execute prompt alone, without options, to return it to its sometimes boring default.
6. Get Help for Any Command
Believe it or not, the help command does not provide help for every Command Prompt command. However, any command can be suffixed with the /? option, usually called the help switch, to display detailed information about the command's syntax and often times even some examples.
I doubt that the help switch is the coolest Command Prompt trick you've ever heard of, but it's hard to disagree that it's one of the more useful.
Unfortunately, neither the help command nor the help switch offer much in the way of explaining how to interpret the syntax. See How To Read Command Syntax if you need help with that.
I doubt that the help switch is the coolest Command Prompt trick you've ever heard of, but it's hard to disagree that it's one of the more useful.
Unfortunately, neither the help command nor the help switch offer much in the way of explaining how to interpret the syntax. See How To Read Command Syntax if you need help with that.
7. Save a Command's Output to a File
An incredibly useful Command Prompt trick is the use of redirection operators, specifically the > and >> operators.
These little characters let you redirect the output of a command to a file, giving you a saved version of whatever data the command produced in the Command Prompt window.
Let's say you're about to post a computer problem to an online forum, like my computer support forum for example, and you want to provide really accurate information about your computer. An easy way to do that would be to use the systeminfo command with a redirection operator.
For example, you might execute systeminfo > c:\mycomputerinfo.txt to save the information provided by the systeminfo command to a file. You could then attach the file to your forum post.
See How To Redirect Command Output to a File for more examples and a better explanation of how to use redirection operators.
These little characters let you redirect the output of a command to a file, giving you a saved version of whatever data the command produced in the Command Prompt window.
Let's say you're about to post a computer problem to an online forum, like my computer support forum for example, and you want to provide really accurate information about your computer. An easy way to do that would be to use the systeminfo command with a redirection operator.
For example, you might execute systeminfo > c:\mycomputerinfo.txt to save the information provided by the systeminfo command to a file. You could then attach the file to your forum post.
See How To Redirect Command Output to a File for more examples and a better explanation of how to use redirection operators.
8. View Your Hard Drive's Entire Directory Structure
I
think one of the neatest little commands is the tree command. With
tree, you can create a kind of map of your computer's directories.
Execute tree from any directory to see the folder structure under that directory.
Tip: With so much information, it's probably a good idea to export the results of the tree command to a file. For example, tree /a > c:\treeresults.txt, just as explained in Command Prompt Trick #7.
Execute tree from any directory to see the folder structure under that directory.
Tip: With so much information, it's probably a good idea to export the results of the tree command to a file. For example, tree /a > c:\treeresults.txt, just as explained in Command Prompt Trick #7.
Ads
Create a Facebook ProfileFacebook.comFind Friends, Family & Apps. Sign Up for Facebook - It's Free!Come On CommandDogProblems.comWondering How To Start? Easily Teach Your Dog To Come When Called!
9. Customize the Command Prompt Title Bar Text
Tired of that Command Prompt title bar text? No problem, just use the title command to change it to whatever you like.
For example, let's say your name is Maria Smith, and you want to express your ownership of the Command Prompt: execute title Property of Maria Smith and the Command Prompt's title bar will change immediately.
The change won't stick, so the next time you open Command Prompt the title bar will be back to normal.
The title command is usually used to help give a custom appearance in script files and batch files... not that I'm saying titling it with your name isn't a good idea!
For example, let's say your name is Maria Smith, and you want to express your ownership of the Command Prompt: execute title Property of Maria Smith and the Command Prompt's title bar will change immediately.
The change won't stick, so the next time you open Command Prompt the title bar will be back to normal.
The title command is usually used to help give a custom appearance in script files and batch files... not that I'm saying titling it with your name isn't a good idea!
10. Copy From the Command Prompt
As
you may or may not know, copying from the Command Prompt is not as easy
as copying from other programs, which is part of the reason why saving a
command's output to a file, Command Prompt Trick #7, is so handy.
But what if you do just want to copy a short section of text to the clipboard? It's not too hard but it's not very intuitive either.
Right-click anywhere in the Command Prompt window and choose Mark. Now, highlight with your left mouse button whatever you'd like to copy. Once your selection is made, press Enter.
Now you can paste that information into whatever program you'd like.
Fashion WholesaleFirmatiAndGriffati.com/Top_ClothesItalian Clothes in Your Pos? We Can Successfully Help You, Contact Us!
grosir gps tracker 650rbwww.top-tracker.blogspot.com/gps tracker harga grosir bergaransi semarang malang surabaya jakarta
IP Telephony Solutionwww.ogi.co.idIPPBX, VoIP Gateway, IP Phone, SIP IP Contact Center Software
But what if you do just want to copy a short section of text to the clipboard? It's not too hard but it's not very intuitive either.
Right-click anywhere in the Command Prompt window and choose Mark. Now, highlight with your left mouse button whatever you'd like to copy. Once your selection is made, press Enter.
Now you can paste that information into whatever program you'd like.
11. Open the Command Prompt From Any Location
If
you've ever worked in the Command Prompt for very long, you know that
it can be really frustrating executing the cd/chdir command over and
over again to get to the right directory you want to work from.
Luckily, there's a super easy Command Prompt trick that will let you open a Command Prompt window from whatever folder you're viewing in Windows.
All you have to do is navigate, in Windows, to the folder you want to start working from in the Command Prompt. Once there, hold down your Shift key while you right-click anywhere in the folder. Once the menu pops up, you'll notice an entry that's not usually there: Open command window here.
Click it and you'll start a new instance of the Command Prompt, ready and waiting at the right location!
If you're a Command Prompt power user, you'll immediately recognize the value in this little trick.
Luckily, there's a super easy Command Prompt trick that will let you open a Command Prompt window from whatever folder you're viewing in Windows.
All you have to do is navigate, in Windows, to the folder you want to start working from in the Command Prompt. Once there, hold down your Shift key while you right-click anywhere in the folder. Once the menu pops up, you'll notice an entry that's not usually there: Open command window here.
Click it and you'll start a new instance of the Command Prompt, ready and waiting at the right location!
If you're a Command Prompt power user, you'll immediately recognize the value in this little trick.
Ads
How to hide your IP?HideYourIPAddress.netWith our simple award winning software. Easy. Special offer todayFashion WholesaleFirmatiAndGriffati.com/Top_ClothesItalian Clothes in Your Pos? We Can Successfully Help You, Contact Us!
grosir gps tracker 650rbwww.top-tracker.blogspot.com/gps tracker harga grosir bergaransi semarang malang surabaya jakarta
12. Drag and Drop For Easy Path Name Entry
Most
Command Prompt commands require you, or have options, to specify full
paths to files or folders but typing out a long path can be frustrating,
especially when you miss a character and have to start over.
For example, in Windows 7, the path to the Accessories group in my Start Menu is C:\Users\Tim\AppData\Roaming\Microsoft\Windows\Start Menu\Programs\Accessories. Who wants to type that all in manually? Not me.
Luckily there's a Command Prompt trick that makes this much easier: drag and drop.
Just navigate to the folder you want the path for in Windows Explorer. Once there, drag the folder or file to the Command Prompt window and let go. Like magic, the full path is inserted, saving you a considerable amount of typing depending on the length and complexity of the path name.
Note: Unfortunately, the drag and drop feature does not work in an elevated Command Prompt.
For example, in Windows 7, the path to the Accessories group in my Start Menu is C:\Users\Tim\AppData\Roaming\Microsoft\Windows\Start Menu\Programs\Accessories. Who wants to type that all in manually? Not me.
Luckily there's a Command Prompt trick that makes this much easier: drag and drop.
Just navigate to the folder you want the path for in Windows Explorer. Once there, drag the folder or file to the Command Prompt window and let go. Like magic, the full path is inserted, saving you a considerable amount of typing depending on the length and complexity of the path name.
Note: Unfortunately, the drag and drop feature does not work in an elevated Command Prompt.
13. Shut Down or Restart Another Computer
System
administrators in a business environment do this all the time for lots
of reasons, but you can also shut down or restart another computer on
your network, all from your computer's Command Prompt.
The easiest way to shut down a computer remotely is to execute shutdown /i from the Command Prompt which will open the Remote Shutdown Dialog, shown here. Just enter the name of the remote computer (which you can get by running the hostname command on the other PC), choose what you want to do (restart or shutdown), select some other options and then click OK.
So whether you're brushing up on your command skills or just scaring a family member, this Command Prompt trick is a fun one.
You can also shut down or restart another computer strictly from the Command Prompt with the shutdown command, without using the Remote Shutdown Dialog.
The easiest way to shut down a computer remotely is to execute shutdown /i from the Command Prompt which will open the Remote Shutdown Dialog, shown here. Just enter the name of the remote computer (which you can get by running the hostname command on the other PC), choose what you want to do (restart or shutdown), select some other options and then click OK.
So whether you're brushing up on your command skills or just scaring a family member, this Command Prompt trick is a fun one.
You can also shut down or restart another computer strictly from the Command Prompt with the shutdown command, without using the Remote Shutdown Dialog.
14. Use Robocopy as a Backup Solution
Thanks
to the robocopy command, you don't need to use Window's backup software
or install a third party program to manage your backups.
Just execute robocopy c:\users\tim\documents f:\backup\documents /copyall /e /r:0 /dcopy:t /mir, obviously replacing the source and destination folders with whatever you'd like to backup and where. The robocopy command with these options functions identically to an incremental backup software tool, keeping both locations in sync.
You don't have the robocopy command if you're using Windows XP or earlier. However, you do have the xcopy command, which can be used to do something very similar: xcopy c:\users\tim\documents f:\backup\documents /c /d /e /h /i /k /q /r /s /x /y.
No matter which command you choose to use, just create a script file containing the command and schedule it to run in Task Scheduler and you'll have your own custom made backup solution.
I've chosen to use the robocopy command on my personal computers as my only local backup solution because I like the level of control it gives me. Hopefully you take that as a vote of confidence in this incredibly useful Command Prompt trick.
Just execute robocopy c:\users\tim\documents f:\backup\documents /copyall /e /r:0 /dcopy:t /mir, obviously replacing the source and destination folders with whatever you'd like to backup and where. The robocopy command with these options functions identically to an incremental backup software tool, keeping both locations in sync.
You don't have the robocopy command if you're using Windows XP or earlier. However, you do have the xcopy command, which can be used to do something very similar: xcopy c:\users\tim\documents f:\backup\documents /c /d /e /h /i /k /q /r /s /x /y.
No matter which command you choose to use, just create a script file containing the command and schedule it to run in Task Scheduler and you'll have your own custom made backup solution.
I've chosen to use the robocopy command on my personal computers as my only local backup solution because I like the level of control it gives me. Hopefully you take that as a vote of confidence in this incredibly useful Command Prompt trick.
15. View Your Computer's Important Network Information
Maybe
just for your own information, but certainly when you're
troubleshooting a network or Internet problem, you'll probably at some
point need to know details about your computer's network connection.
Everything you'd want to know about your network connection is available somewhere in the Control Panel in Windows, but it's much easier to find, and much better organized, in the results from the ipconfig command.
Open Command Prompt and execute ipconfig /all. What displays on screen next is everything important about your network connection: your IP address, hostname, DHCP server, DNS information, and much, much more.
Combine this hack with Command Prompt Trick #7 and you've got a very easy way to get information about your connection to someone helping you with a problem.
Everything you'd want to know about your network connection is available somewhere in the Control Panel in Windows, but it's much easier to find, and much better organized, in the results from the ipconfig command.
Open Command Prompt and execute ipconfig /all. What displays on screen next is everything important about your network connection: your IP address, hostname, DHCP server, DNS information, and much, much more.
Combine this hack with Command Prompt Trick #7 and you've got a very easy way to get information about your connection to someone helping you with a problem.
16. Map a Local Folder Just Like a Network Drive
The net use command
is used to assign shared drives on a network to your own computer as a
drive letter, but did you know there's another command that can be used
to do the same thing to any folder on any of your local hard drives?
There is and it's called the subst command. Just execute the subst command, followed by the path of the folder you wish to appear as a drive. For example, let's say you want your C:\Windows\Fonts folder to appear as the Q: drive. Just execute subst q: c:\windows\fonts and you're set!
This Command Prompt trick makes accessing a particular location from the Command Prompt much easier.
There is and it's called the subst command. Just execute the subst command, followed by the path of the folder you wish to appear as a drive. For example, let's say you want your C:\Windows\Fonts folder to appear as the Q: drive. Just execute subst q: c:\windows\fonts and you're set!
This Command Prompt trick makes accessing a particular location from the Command Prompt much easier.
17. Access Previously Used Command with the Arrow Keys
Another
great Command Prompt trick has to be the use of the keyboard arrow keys
to cycle through previously executed commands. The up and down arrow
keys cycle through the commands you've entered and the right arrow
automatically enters, character by character, the last command you
executed.
This might not sound that interesting, but there are several situations where the arrow keys become huge time savers.
Consider this example: You've typed out 75 characters of a command and then try to execute it, only to find that you forgot to add an option at the very end. No problem, just hit the up arrow and the entire command is automatically entered in the Command Prompt window, ready for you to edit to make it work.
This might not sound that interesting, but there are several situations where the arrow keys become huge time savers.
Consider this example: You've typed out 75 characters of a command and then try to execute it, only to find that you forgot to add an option at the very end. No problem, just hit the up arrow and the entire command is automatically entered in the Command Prompt window, ready for you to edit to make it work.
18. Automatically Complete Commands with Tab Completion
Tab
completion is another Command Prompt trick that can save you lots of
time, especially if your command has a file or folder name in it that
you're not completely sure of.
To use tab completion in the Command Prompt, just enter the command and then the portion of the path that you do know, if at all. Then press the tab key over and over to cycle through all of the available possibilities.
For example, let's say you want to change directories to some folder in the Windows directory but you're not sure what it's named. Type cd c:\windows\ and then press tab until you see the folder you're looking for. The results cycle or you can use Shift+Tab to step through the results in reverse.
To use tab completion in the Command Prompt, just enter the command and then the portion of the path that you do know, if at all. Then press the tab key over and over to cycle through all of the available possibilities.
For example, let's say you want to change directories to some folder in the Windows directory but you're not sure what it's named. Type cd c:\windows\ and then press tab until you see the folder you're looking for. The results cycle or you can use Shift+Tab to step through the results in reverse.
Ads
Domain Namewww.RobTex.comGet tons of information about any domain nameIP Telephony Solutionwww.ogi.co.idIPPBX, VoIP Gateway, IP Phone, SIP IP Contact Center Software
19. Find a Website's IP Address
Like to know the IP address of a website? There are a few different commands you can use to find it.
Let's use the nslookup command to find the IP address of About.com. Just execute nslookup about.com and view the result. Make sure you don't confuse any private IP addresses that also show up in the nslookup results alongside About.com's public IP address.
Another way to find a site's IP address is to use the ping command. Execute ping about.com and then look at the IP address between the brackets in the results shown.
Using either Command Prompt trick, the result is 207.241.148.80.
Let's use the nslookup command to find the IP address of About.com. Just execute nslookup about.com and view the result. Make sure you don't confuse any private IP addresses that also show up in the nslookup results alongside About.com's public IP address.
Another way to find a site's IP address is to use the ping command. Execute ping about.com and then look at the IP address between the brackets in the results shown.
Using either Command Prompt trick, the result is 207.241.148.80.
20. Copy & Paste Easier with QuickEdit Mode
How about an even easier way to copy from the Command Prompt? And a secret way to easily paste?
Just right-click on the Command Prompt title bar and select Properties. On the Options tab, in the Edit Options section, check the QuickEdit Mode box and then click OK.
Enabling QuickEdit Mode is like having Mark enabled all the time so selecting text to copy is really easy.
But it also enables an easy way to paste into the Command Prompt: just right click once and whatever is in the clipboard is pasted in the Command Prompt window. Normally, pasting involves right-clicking and selecting Paste.
Just right-click on the Command Prompt title bar and select Properties. On the Options tab, in the Edit Options section, check the QuickEdit Mode box and then click OK.
Enabling QuickEdit Mode is like having Mark enabled all the time so selecting text to copy is really easy.
But it also enables an easy way to paste into the Command Prompt: just right click once and whatever is in the clipboard is pasted in the Command Prompt window. Normally, pasting involves right-clicking and selecting Paste.
21. Watch Star Wars Episode IV
Yes, you read that correctly, you can watch an ASCII version of the full Star Wars Episode IV movie right in the Command Prompt window!
Just open Command Prompt and execute telnet towel.blinkenlights.nl. The movie will start immediately. This isn't a terribly productive use of the Command Prompt, nor is it really a trick of the Command Prompt or any command, but it sure is fun!
Note: The telnet command is not enabled by default in Windows 7 or Windows Vista but can be turned on by enabling Telnet Client from Windows Features in the Programs and Features applet in Control Panel. If you'd rather not enable Telnet but would like to see the movie, you can also watch it in your browser here.
Just open Command Prompt and execute telnet towel.blinkenlights.nl. The movie will start immediately. This isn't a terribly productive use of the Command Prompt, nor is it really a trick of the Command Prompt or any command, but it sure is fun!
Note: The telnet command is not enabled by default in Windows 7 or Windows Vista but can be turned on by enabling Telnet Client from Windows Features in the Programs and Features applet in Control Panel. If you'd rather not enable Telnet but would like to see the movie, you can also watch it in your browser here.



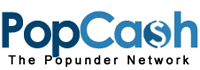
EmoticonEmoticon